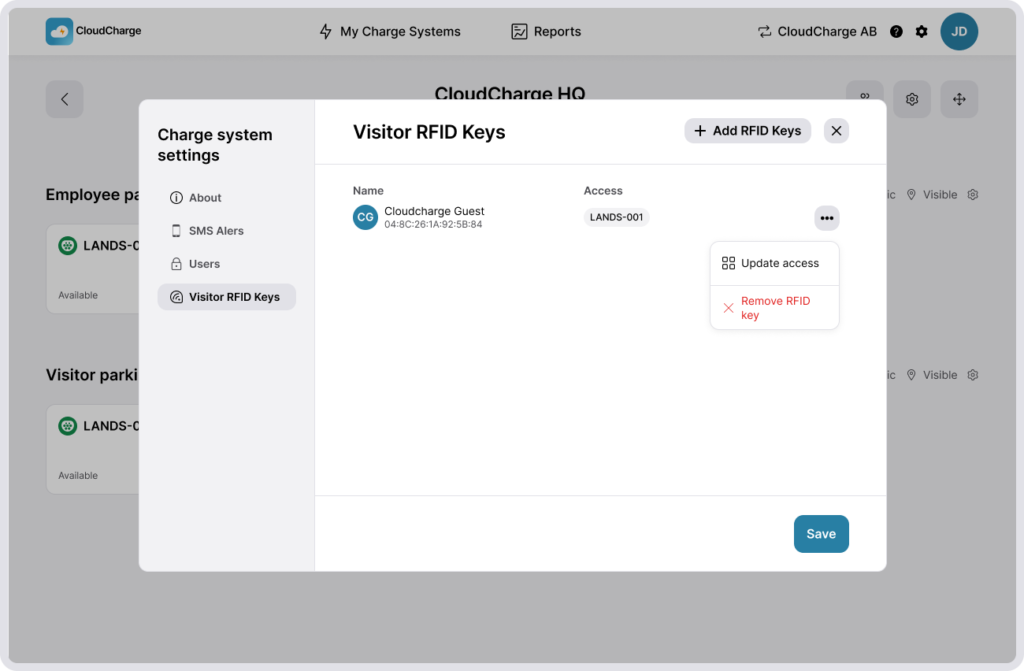Verify access and charging fee
When getting access to the new Cloudcharge Portal, it’s important to verify that your user’s access and charging fees still are correct. Click here for an interactive tutorial on how to verify these settings in the CloudCharge Portal.
1. Select Charge system
If you manage multiple Charge Systems, select the one you want to review.
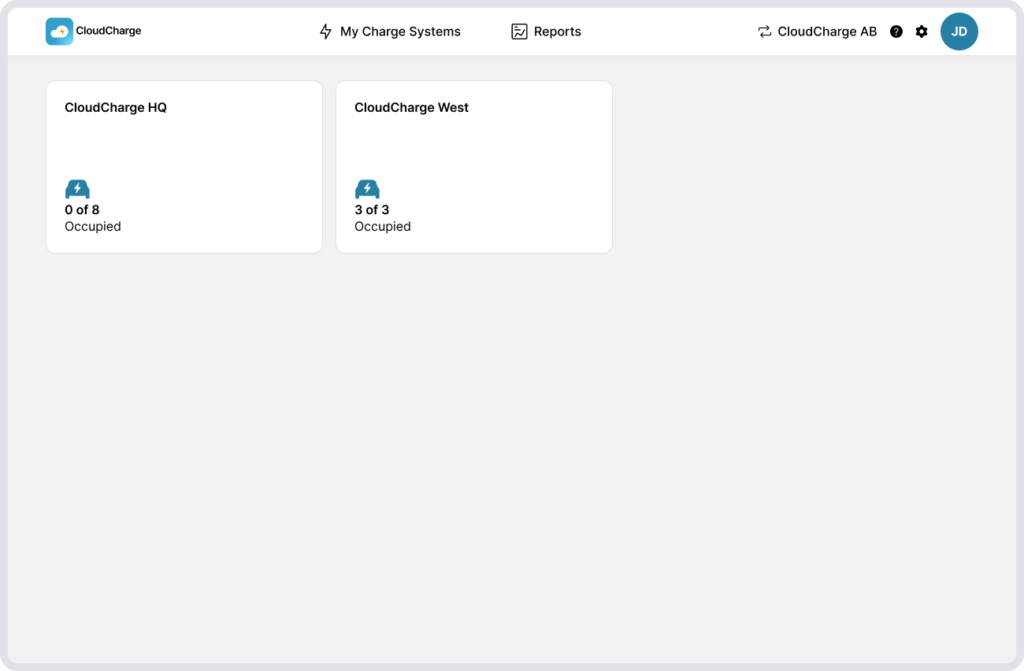
2. Select Group
Within a charge system, you’ll find all your chargers organized into one or more Groups. Groups are used when you want to apply different availability or pricing settings. For example, you can set up one group for member-only chargers and another for public use. All chargers in a group share the same settings.
3. Go to Group settings
To verify availability and charging fees click on Group Settings.
Groups can be Private, Public or a combination of both.
- Private – Chargers are only available to Users you’ve invited, or users with a Visitor RFID key.
- Public – Chargers are available to anyone with physical access to the chargers.
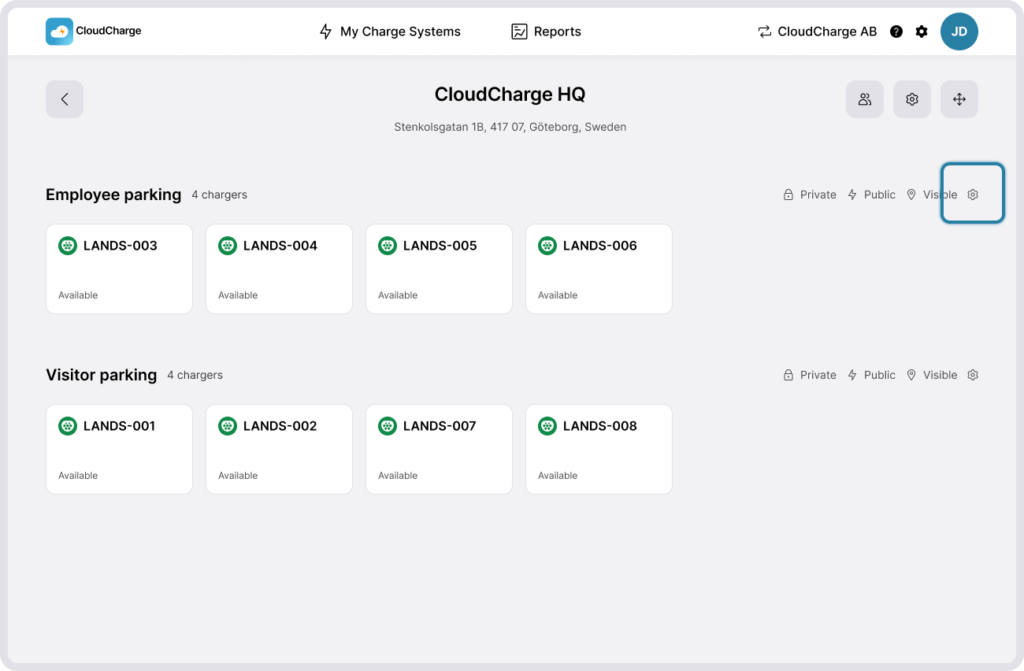
Ensure that the charging fees visible under Private and Public are correct.
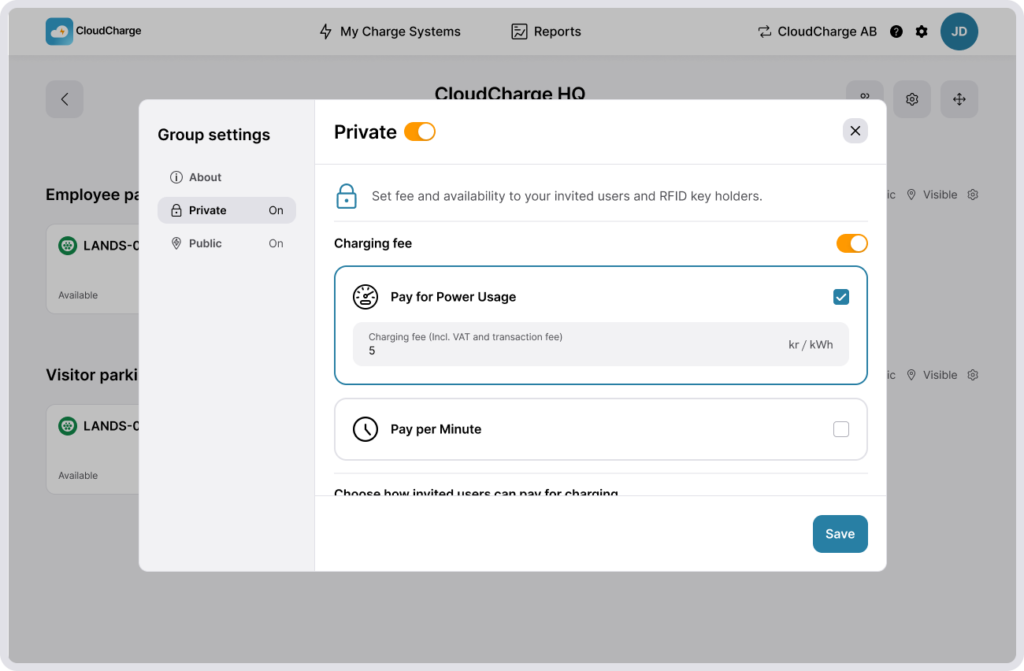
4. Manage user access
To view or manage access for your private chargers, click on Users. Verify that the user list is up-to-date and that the users have the right access. If you see users listed without name, it means they have an RFID key to charge but haven’t signed in to the CloudCharge app yet. Their name will appear once they log in.
If there are no invited Users and everyone accesses the chargers with Visitor RFID Keys, you may skip this step.
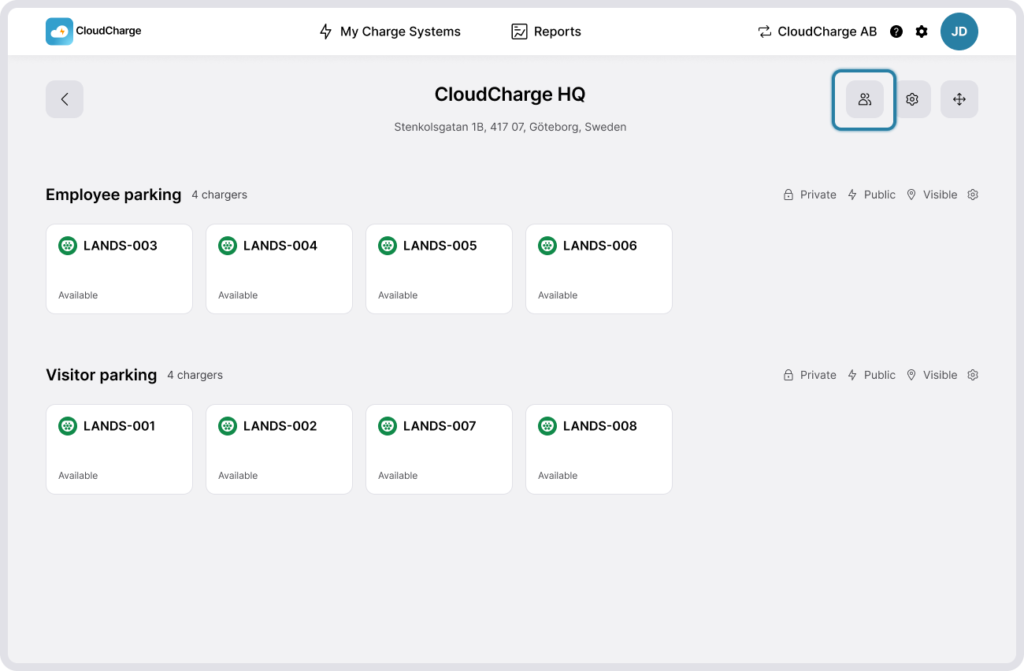
To modify which Groups or Chargers a user can access, click on the three dots for that user and select “Update Access”.
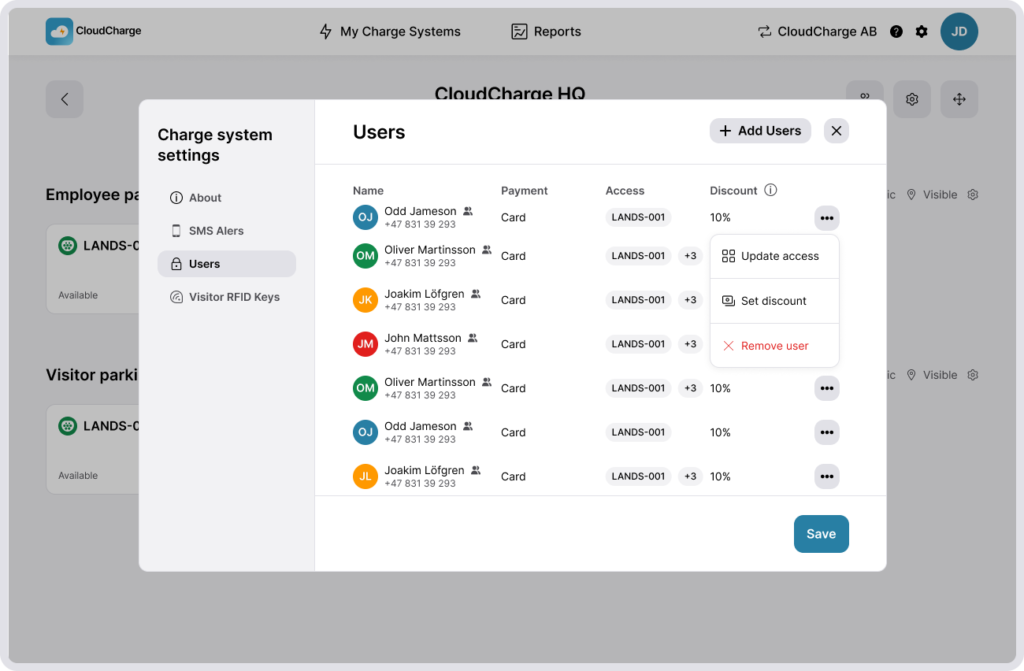
5. Manage Visitor RFID keys
Click on Visitor RFID keys to see what local RFID keys have access to your private chargers. Make sure that the list of keys is up-to-date and that each key has the right access. You can skip this step if you don’t use local RFID Keys.
To modify what Groups or Chargers a Visitor RFID Keyhas access to, click on the three dots for that key and select “Update Access”.